Nachdem Sie sich zum ersten Mal auf Ihrer neuen Vereinshomepage befinden und im Einrichtungsassistenten bereits die wichtigsten Informationen zu Ihrer Präsenz hinterlegt haben, können Sie nun damit beginnen, die Hompage nach Ihren Wünschen zu gestalten. Hier eine Beschreibung der ersten Schritte für Administratoren der Webseite:
1. Personalisierung des Designs:
Das Design (Theme) Ihrer Hompage lässt sich im Administrationsmenü ![]() auf der linken Seite im Handumdrehen nach Belieben variieren. Ihnen stehen einige vorkonfigurierte Themes zur Auswahl. Klicken Sie einfach im Administrationsmenü auf "Theme wechseln" und wählen ein Theme aus, das am Besten zu Ihrem Verein passt und bestätigen Sie dieses mit einem Klick auf "Konfiguration speichern". Sie können das Theme zu einem späteren Zeitpunkt auch wieder wechseln.
auf der linken Seite im Handumdrehen nach Belieben variieren. Ihnen stehen einige vorkonfigurierte Themes zur Auswahl. Klicken Sie einfach im Administrationsmenü auf "Theme wechseln" und wählen ein Theme aus, das am Besten zu Ihrem Verein passt und bestätigen Sie dieses mit einem Klick auf "Konfiguration speichern". Sie können das Theme zu einem späteren Zeitpunkt auch wieder wechseln.
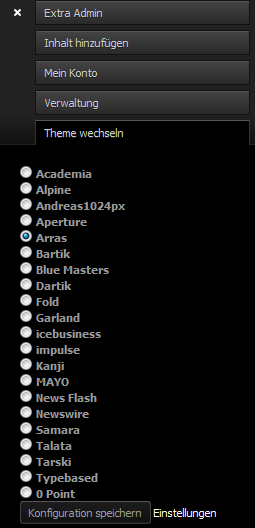
2. Inhalte erstellen:
Mit HompagePlus können sie verschiedene Typen von Inhalten erstellen. Um einen Inhalt zu erstellen genügt ein Klick auf "Kurzmenü" und anschließend auf "Inhalt hinzufügen" in der "Tableiste" auf der rechten Seite.

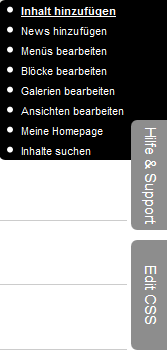
Hier eine Auflistung der einzelnen Typen:
- Artikel (In einem Artikel können Sie Berichte und generelle Informationen ablegen. Der Artikel hat den Charakter eines Blogposts.)
- Einfache Seite (eine statische Seite, wie z.B. die Seite für Kontakt, Impressum oder Inhalte ohne aktuellen Bezug, die immer abrufbar sein sollen)
- Galerie (in der Gallery können Sie aktuelle Bilder z.B. von Veranstaltungen ablegen)
- News (ein eigenes Format für Neuigkeiten)
- Simplenews newsletter (für aktuelle Informationen via Email an viele Empfänger)
- Veranstaltung (Termine können mit diesem Inhaltstyp erstellt werden)
Auf die Charakteristika der einzelnen Inhaltstypen wird an anderer Stelle eingegangen.
- Die Erstellung von Inhalten ist weitestgehend selbsterklärend: Nachdem man in das Pflichtfeld den Titel des Inhalts eingegeben hat, kann man "Tags" hinzufügen, die auf den Inhalt zutreffen. Dies sind kurze Stichworte, die grob den Inhalt wiedergeben. Dies dient vor Allem auch der Auffindbarkeit der Webseite über Suchmaschinen.
- Anhänge und Bilder können mit dem Upload-Assistenten von der Festplatte ausgewählt und hochgeladen werden. Bilder erscheinen automatisch neben dem veröffentlichten Inhalt.
- Um den Inhalt zu erstellen, steht Ihnen ein Editor zur Verfügung, der viele Instrumente bereitstellt, die von normalen Textverarbeitungsprogrammen bekannt sind.
- Im Veröffentlichungsmenü unter dem Editor können Sie angeben, wer der Autor dieses Inhalts ist, ob Besucher diesen Beitrag kommentieren dürfen oder ob ein Menüpunkt für diesen Inhalt erstellt werden soll.
3. Menüstruktur erstellen:
Bei der Erstellung von Inhalten lässt sich jederzeit ein Menüpunkt im Hauptmenü einrichten. Hierzu klickt man im Menü unter dem Text-Editor einfach auf "Menüpunkt erstellen" und füllt die relevanten Textfelder mit einer kurzen Beschreibung und wählt den übergeordneten Menüpunkt aus, unter dem der neue Menüpunkt erscheinen soll.
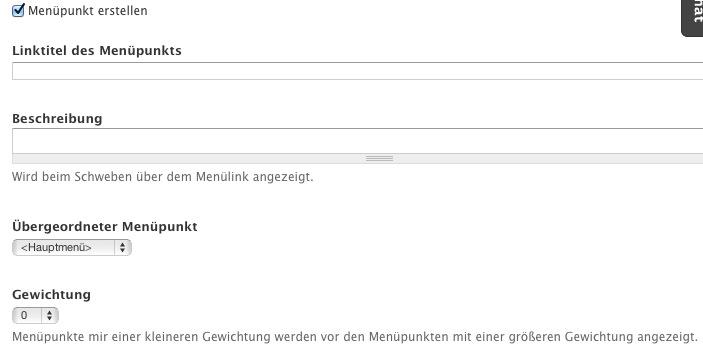
Um die Menüstruktur manuell zu überarbeiten, geht man in der linken Hauptleiste auf » Administration » Struktur » Menüs. Dort im Feld Hauptmenü auf "Links auflisten". Hier erscheint die Baumstruktur des aktuellen Hauptmenüs. Per Drag&Drop lassen sich die Inhalte neu anordnen und außerdem per Schaltfläche aktivieren/deaktivieren, bearbeiten und löschen. Hier wird allerdings lediglich der Menüpunkt verändert. Inhalte bleiben unverändert erhalten.
Abgesehen vom Hauptmenü hat man auch die Möglichkeit weitere Menüs zu erstellen. Voreingestellt gibt es hier das Navigationsmenü, welches quer zum Hauptmenü in einem Block auf jeder Seite angezeigt wird. Hier finden allgemeine Informationen Ihren Platz.
Das Sekundärmenü verweist auf die voreingestellten "Impressum", "Kontakt" und "Über uns"-Seiten im oberen Bereich der Webseite.
4. Einen Blog/Newsfeed erstellen:
In einem Blog können Sie die Besucher Ihrer Vereinshompage jederzeit über aktuelle Themen in Ihrem Verein unterrichten. Blogs sind meist so strukturiert, dass der aktuellste Beitrag in der Liste oben erscheint und die älteren sich dahinter aufreihen. Um alle Artikel, die über das Menü Startseite » Inhalt hinzufügen » Artikel erstellt wurden, auf einer Seite anzeigen zu lassen, verwendet man das Instrument "Ansichten".
Um einen "Ansicht" zu erstellen, navigieren Sie in das Menü Startseite » Verwaltung » Struktur » Ansichten und wählen "Eine neue Ansicht hinzufügen". Auf dieser Seite können Sie individuell einzelne Unterseiten Ihrer Homepage nach Belieben gestalten. Um einen Blog zu erstellen gehen Sie wie folgt vor:
- Im Feld Ansichtsname geben Sie den Namen für die zu erstellenden Ansicht ein: In diesem Fall einfach "Blog". Es lässt sich auch eine kurze Beschreibung hinzufügen, damit bei einer größeren Anzahl von erstellten Ansichten nachvollzogen werden kann, was sich hinter dem Begriff verbirgt.
- Als nächstes sollen Sie den Inhalt angeben, der unter diesem "Ansicht" abgelegt werden soll. Um einen Blog zu erstellen wählen Sie einfach "Inhalt" des Typs "Artikel" aus, damit alle erstellten Artikel dem zu erstellenden Blog zugeordnet werden können. Sollten Sie Ihre Einträge mit Tags verschlagwortet haben, können Sie hier auch einzelne Ansichten für den jeweiligen Inhalt erstellen. Die Voreinstellung "Neuestes zuerst" trifft auf den Blog zu und kann so belassen werden.
- Im nexten Feld ist der Haken bei "Neue Seite anlegen" bereits gesetzt. Hier sollten Sie einen eindeutige URL-Endung für ihren Blog einrichten. Im Fall eines Blogs einfach für Seitentitel und Pfad "Blog" eingeben.
- Die Voreinstellung zum Anzeigeformat trifft in der Voreinstellung bereits auf das Format eines Blogs zu. Sie können aber je nach Belieben auch statt Anrisstexte den kompletten Inhalt eines jeden Blogposts anzeigen lassen und Kommentare nach belieben ein- oder ausblenden.
- Wenn Sie den Haken bei "Pager verwenden" setzten, erscheinen Seitennavigationselemente, die es ermöglichen zu älteren Beiträgen zu springen, die nicht auf der ersten Seite angezeigt werden.
- Wie bei der Erstellung von normalen Inhalten, können Sie auch hier einen Menüpunkt erstellen, der direkt auf die Ansicht, in diesem Fall den Blog verweist.
- Damit User Ihre Artikel per RSS abonnieren können, setzen Sie einfach einen Haken bei "RSS-Feed einschließen".
- Speichern & Beenden - Das wars auch schon, Ihr Blog ist eingerichtet und erscheint im Menü.
