Übersicht der manuellen Buchungsarten |
|
| 1.0 Einnahmen/Forderungen | |
| 2.0 Ausgaben/Verbindlichkeiten | |
| 3.0 Guthaben anlegen/stornieren/verrechnen | |
Hier können Sie Einnahmen und Ausgaben (für Sponsoren) manuell verbuchen. In diese Ansicht werden Sie automatisch verlinkt wenn Sie sich bspw. unter Offene Posten eine Buchung anzeigen lassen. Sie können dann auch Einzahlungen/Auszahlungen oder Stornierungen vornehmen.
Die Einnahmen können z. B. aus der Beitragserhebung als offene Posten resultieren. Grundlage für die Verbuchung von Einnahmen sind in der Regel Kontoauszüge oder das Kassenbuch sowie die entsprechenden Rechnungen/Belege.
1.0 Einnahmen/Forderungen
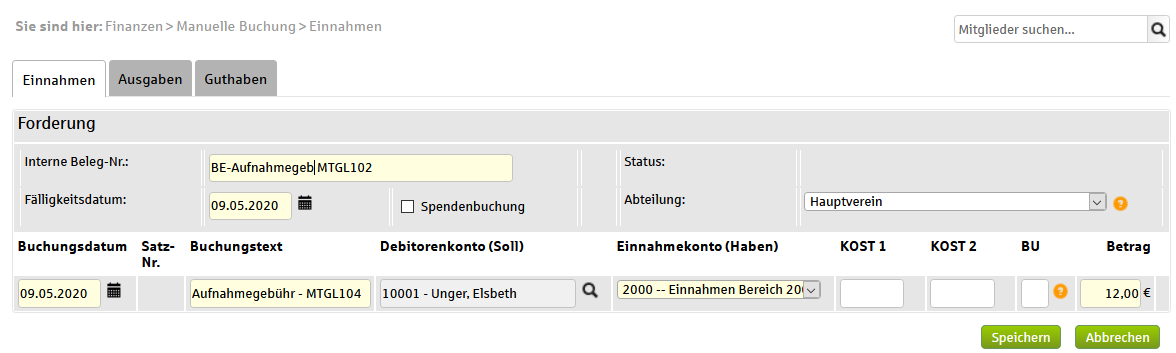
- Interne Beleg-Nr.: Geben Sie die Belegnummer (z.B. Kontoauszugsnummer) ein.
- Fälligkeitsdatum: Klicken Sie neben dem Datumsfeld auf den Kalender und wählen Sie das Datum aus. Dieses wird automatisch übernommen.
- Checkbox - Spendenbuchung: Die Option generiert neben der Forderung automatisch eine Geldspende die Sie unter Finanzen > Spenden im Ordner Beitragsspende (Jahr) wieder finden.
| Hinweis: Ohne Angabe einer "Abteilung" findet der LS-Assistent später die manuell erstellte Forderung nicht! |
| Wenn Sie die Forderung später im LS-Assistenten unter Finanzen > LS-Assistent sehen möchten, muss hier eine Abteilung passend zum Debitorkonto angegeben werden. Ansonsten sieht der LS-Assistent die Forderung nicht! |
| Hinweis: Rechnung für manuell erzeugte Forderung |
| Die manuelle Buchung erzeugt eine Forderung in den offenen Posten. Wir haben eine Funktion in den offenen Posten, die aus einer Forderung zusammen mit einer vordefinierten Rechnungsvorlage eine Rechnung generieren kann. |
- Buchungsdatum: Klicken Sie neben dem Datumsfeld auf den Kalender und wählen Sie das Datum aus. Dieses wird automatisch übernommen.
- Buchungstext: Geben Sie einen Buchungstext ein (z.B. Beitrag Herr Mustermann)
- Debitorenkonto: Klicken Sie neben dem Feld Debitorenkonto auf Suchen und wählen Sie den entsprechenden Debitor aus
- Einnahmekonto: Wählen Sie ein Einnahmenkonto aus. Die Einnahmenkonten werden in der Administration angelegt.
- Kost 1 bzw. Kost 2 (Optional): Angabe von Kostenstellen
- BU (Optional): Angabe des Buchungsschlüssel
- Betrag: Geben Sie den Betrag ein
2.0 Ausgaben/Verbindlichkeiten
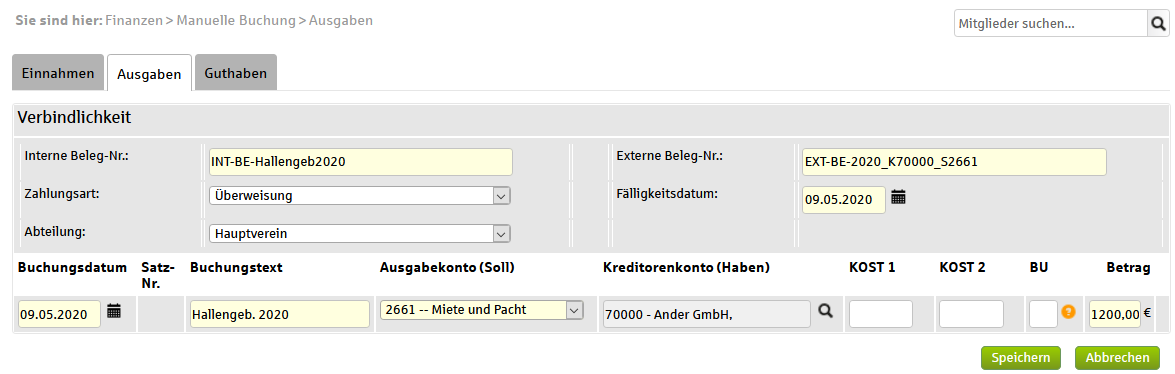
Hier verbuchen Sie sämtliche Ausgaben. Anstatt eines Einnahmekontos haben Sie hier ein Ausgabekonto und anstatt eines Debitorkontos ein Kreditorkonto. Die anderen Felder folgen derselben Logik wie die der Karteikarte der Forderungen.
| weitere Hinweise: |
| (1) Eine Satznummer wird automatisch vergeben (2) Alle Buchungen finden Sie im Buchungsjournal in den Konten und im Falle von Einnahmen im Debitorkonten wieder |
3.0 Guthaben
Vor dem Umgang mit Guthaben sollte kurz beleuchtet werden was Guthaben in der derzeitigen Implementierung kann und was nicht.
- Guthaben können derzeit nur einzeln und manuell eingebucht werden. Man kann keine Guthabenbeträge per se über eine bestimmte Gruppe per z.B. Massendatenänderung zu Debitorkonten hinzufügen.
- Guthaben werden nicht in Rechnungen aufgeführt. Üblicherweise werden bei Verrechnungen alte Forderungen als Position und das verrechnete Guthaben in einer anderen Position aufgeführt. Derzeit führen wir nur die verrechnete Endsumme auf.
- Guthaben werden nicht in die FiBu übernommen. Das liegt auch daran das derzeit ganz allgmein keine manuellen Buchung mit in die FiBu übernommen werden können.
| Aktivkonto 890 anlegen oder aktiv stellen | |||||
| Bevor mit Guthaben gearbeitet werden kann muss ein spezielles Aktivkonto erstellt bzw. aktiv gestellt werden. Je nachdem ob man fertige Kontenrahmen geladen hat oder nicht ist das Konto mal vorhanden aber inaktiv oder erst gar nicht vorhanden. Man legt es im falle das es nicht vorhanden ist unter Mein Portal > Administration > Stammdaten > Kontenübersicht einfach selbst an. Möglicherweise is es vorhanden aber inaktiv. In dem Fall erkennt die vereinsverwaltung das und stellt das Konto mit dem Speichervorgang auf "aktiv" | |||||
| Konto-Nr | Name | Art | Steuer in % | Kurzbeschreibung | Genutzt |
| 890 | Sammelkonto aufzuteilende Einnahmen | Aktivkonto | 0 | Guthaben | Ja |
3.1 Guthaben anlegen
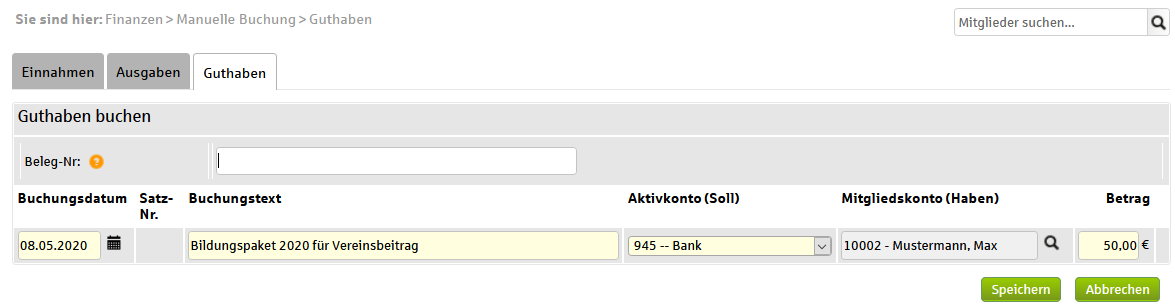
- Aufbau der Belegnummer.
GH-ttmmjjjj-hhmm-xxx
[1] GH bedeutet 'Guthaben'
[2] ttmmjjjj-hhmm = Zeitstempel
[3] xxx -> fortlaufende Nummer beginnend mit 001Beispiel: GH-28042020-1132-001
Wird keine Belegnummer angegeben, wird beim Speichern automatisch eine Belegnummer erzeugt
- Buchungsdatum
- Buchungstext
- Aktivkonto -> z.B. 945 Bank, 920 Kasse
- Mitgliedskonto -> Auswahl des Debitorenkontos (= Buchungskonto des Mitglieds)
- Betrag: ohne Vorzeichen, mit 2 Nachkommastellen, z.B. 75,00
Erfolgreiche Guthabenanlage
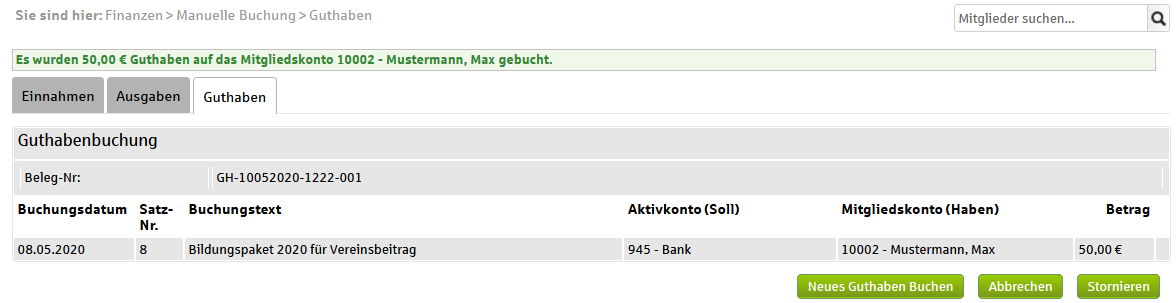
3.2 Guthaben stornieren
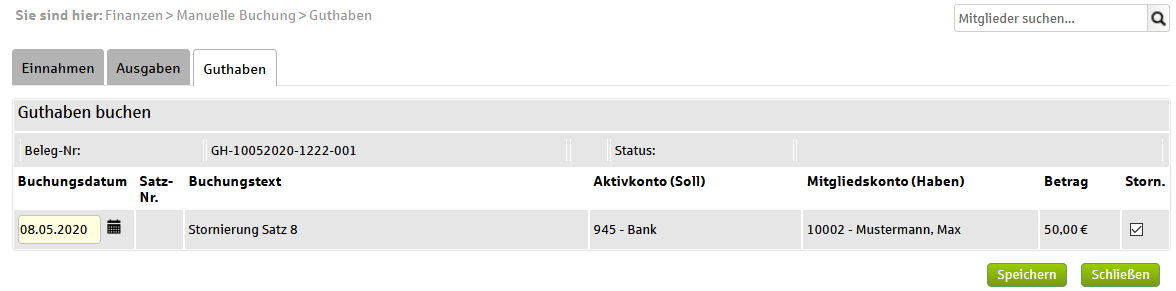
Guthaben lassen sich wowohl hier durch einen Klick auf den [Stornieren] Button stornieren wie auch im Debitorkonto durch klick auf den entsprechenden Buchungstext und dann einen Klick auf [Stornieren].
3.3 Guthaben verrechnen
Es gibt grundsätzlich zwei Methoden um Guthaben zu verrechnen.
Methode 1: Gibt es zum Debitor offene Posten, also noch nicht bezahlte Forderungen, werden diese nach dem Speichern der Guthabenbuchung aufgelistet und zur Verrechnung angeboten.
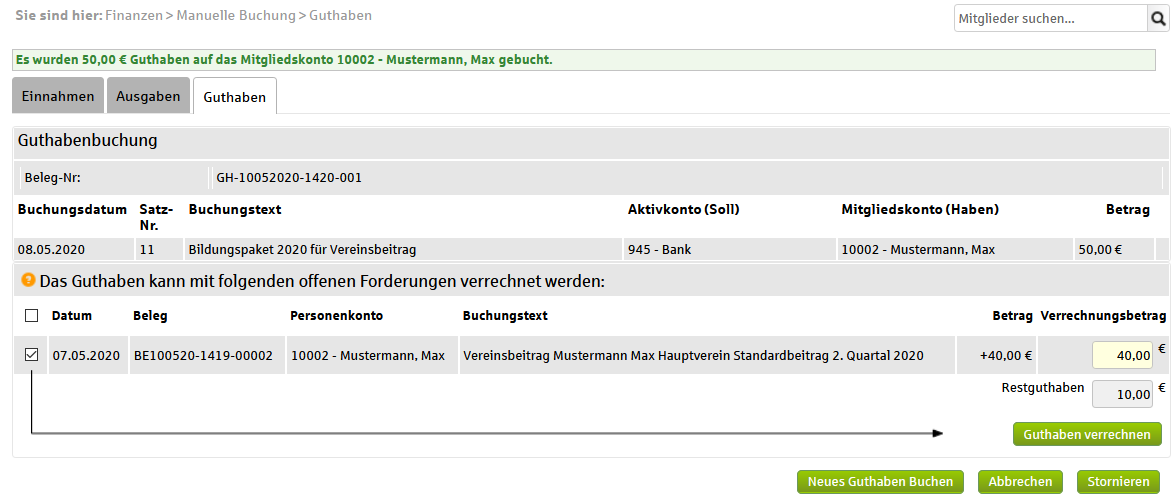
Methode 2: Guthaben können auch direkt im Debitorkonto gegen offene Posten gebucht werden. Dafür gibt es dort einen eigenen Button [Guthaben verrechnen] der erst dann farbig wird wenn ein Guthaben zu dem aufgerufenen Debitorkonto existiert. Ansonsten bleibt der Button lesbar aber inaktiv.
Forderungen, die sich im Status im Lastschriftverfahren befinden (s. Menu: Finanzen > Offene Posten), werden nicht aufgelistet, da diese generell nicht mit Guthaben verrechnet werden können. Grund: Besagte Forderungen wurden im Lastschriftassistenten von einem Lastschriftlauf berücksichtigt und werden somit bereits in einem Zahlungsprozess verwendet.
Letztes Update 10.05.2020 (FZi)
