Hier erstellen Sie Vorlagen für Ihre Rechnungen. Um eine Rechnungsvorlage zu bearbeiten gehen Sie bitte auf das Stift-Icon. Die Daten werden direkt auf die linke Seite geladen wo Sie diese bearbeiten können. Mit dem Auge Symbol können Sie gespeicherte Vorlagen mit Musterdaten vorausgefüllt begutachten.
Geladene Vorlage im Bearbeiten-Modus
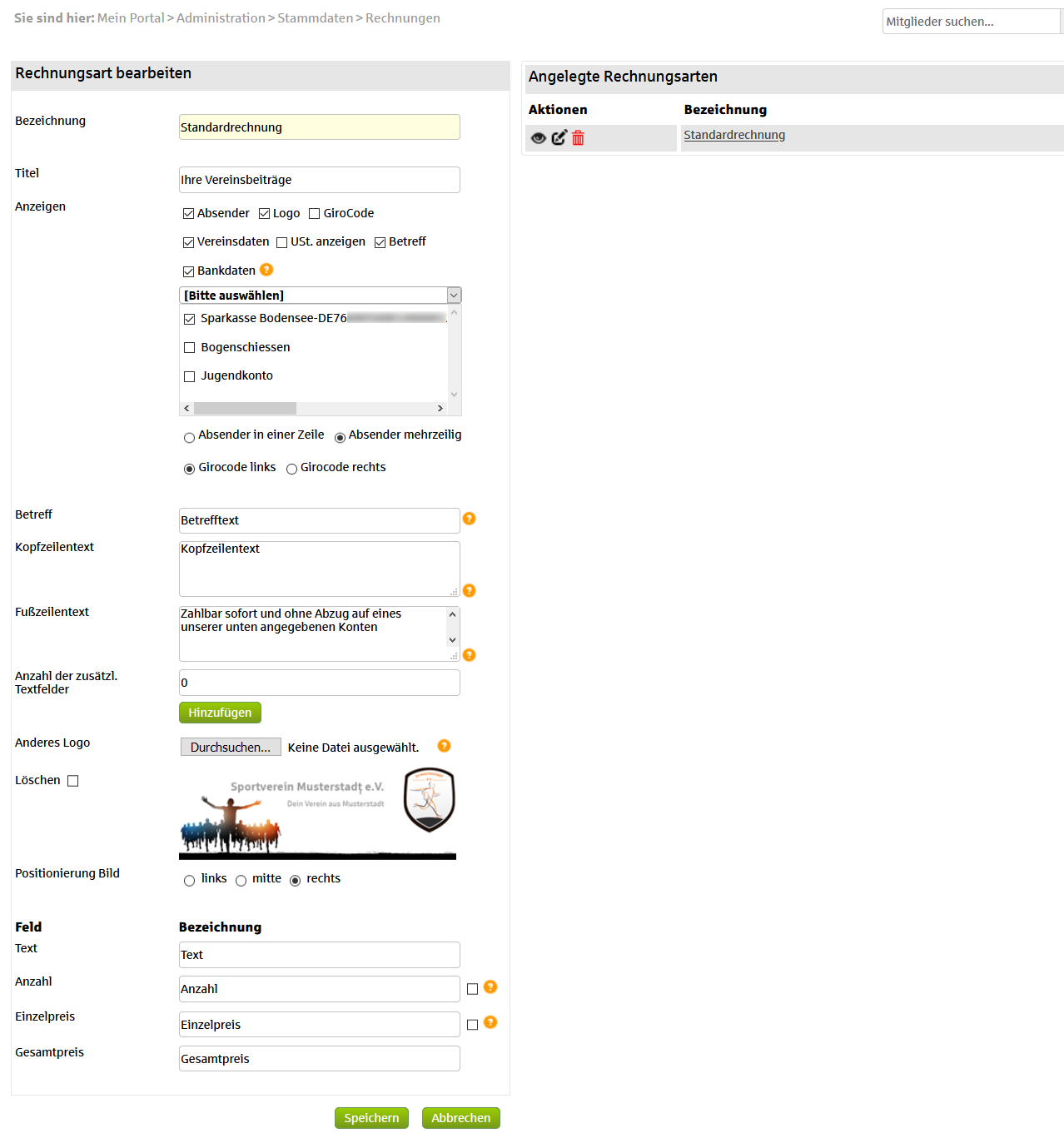
Vorschau mit Musterdaten
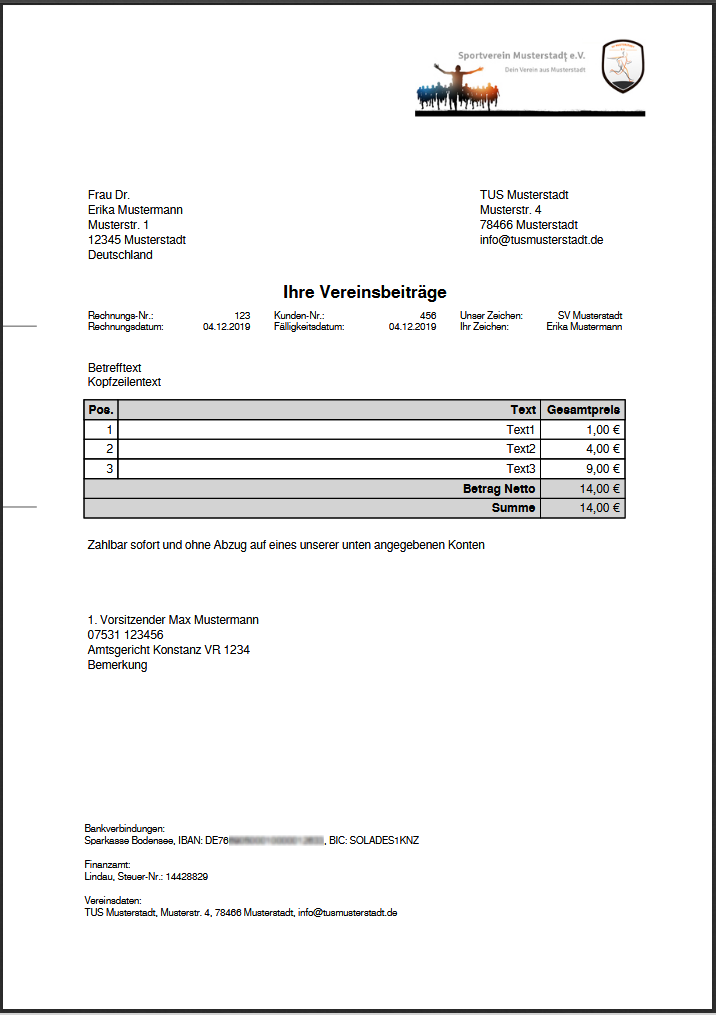
Rechnungsart bearbeiten
1. Bezeichnung: Für Ihre Rechnungsvorlage die auch in den "angelegten Rechnungsarten - rechts" gelistet wird.
2. Titel: Der Titel wird auf der Rechnung als Rechnungsüberschrift angezeigt (Beitragsrechnung, etc.).
3. Anzeigen:
- Absenderadresse (siehe Mein Portal > Administration > Stammdaten > Vereinsdaten).
- Logo (siehe unten auf dieser Seite)
- Girocode (Ein QR-Code der z.B. durch eine Smartphone Kamera mit passender APP gelesen und bei elektronischen Bezahlung übernommen werden kann). Mehr unter www.girocode.de
- Vereinsdaten (rechts und/oder unten) mit E-Mailadresse falls vorhanden.
- Durch anklicken der Option "USt. anzeigen" fügen Sie die Spalte Umsatzsteuer zur Rechnung hinzu bzw. lassen sie weg.
- Bankdaten (siehe Mein Portal > Administration > Stammdaten > Finanzen) des Vereins in einer oder mehreren Zeilen. Hier lassen sich einzelne oder mehrere Bankverbindungen für eine Ausgabe anwählen. Bankverbindungen die keine Bezeichnung in den "Stammdaten > Finanzen" erhalten haben werden mit Banknamen und IBAN in der Auswahlliste wiedergegeben.
- Absender in einer Zeile bzw Absender mehrzeilig
- Girocode links bzw. rechts
4. Betreff: Die Zelle "Betreff" wird ausschliesslich vom Rechnungsassistenten eines Beitragslaufs verwendet. Lassen Sie das Feld hier leer, wird die Betreff-Zeile in der Rechnung ausgeblendet. Mögliche Platzhalter neben normaler Texteingabe sind [Einzugsdatum] und [aktuelles Datum].
5. Kopfzeilentext für einen Text oberhalb der Rechnungsposten.
6. Fußzeilentext für einen Text unterhalb der Rechnungsposten.
7. Anzahl der zus. Textfelder ergeben zusätzlichen Spalten, die in den Rechnungsposten erscheinen sollen. Die Anzahl wird dem Abschnitt Feld (siehe unten auf gleicher Seite) hinzugefügt. Die Texte zu den Feldern werden die Überschriften der Spalten, die Sie unter Finanzen > Rechnungen unter "Rechnungsposten" einsehen können.
8. Anderes Logo: Klicken Sie auf „Durchsuchen“ und laden Sie Ihr Rechnungslogo hoch. Die Dateiformate JPG/JPEG, GIF und PNG können Sie verwenden. Das Logo für Rechnungen ist unabhängig vom Logo des Vereins. Wenn Ihnen das Logo nicht gefällt müssen Sie die Checkbox "Löschen" anklicken und speichern bevor Sie erneut ein Logo hochladen. Das Logo darf eine Größe von 700x100 Pixel nicht übersteigen.
9. Positionierung Bild "links", "mitte" oder "rechts".
10. Feld
Bearbeiten Sie die Rechnungsfelder, die bei einer neuen Rechnung im Feld "Rechnungsposten" erscheinen. Vier Rechnungsfelder sind bereits voreingestellt und können teils ausgeblendet werden:
- Text (damit ist der Buchungstext gemeint der unter Mein Portal > Administration > Stammdaten > Beiträge eingestellt wurde)
- Anzahl (abwählbar)
- Einzelpreis (abwählbar)
- Gesamtpreis bzw. Summe
Sie können jetzt Rechnungen unter Finanzen > Rechnungen > Neue Rechnung schreiben und die angelegten Vorlagen auswählen.
| Hinweis: Die angelegten Bankverbindungen, die Steuernummer und die USt-IdNr. werden automatisch übernommen, wenn Sie unter Finanzen > Rechnungen > Neue Rechnung eine Rechnung erstellen. Beim Ausdruck können Sie auswählen, ob Sie die Rechnung mit oder ohne Bank- und Finanzdaten ausdrucken wollen. Sofern mehrere Konten angezeigt werden, sollten Sie beim Erstellen der Rechnung im Feld Bemerkung darauf hinweisen auf welches Konto die Rechnung überwiesen werden soll. |
Letztes Update 04.12.2019 (FZi)
