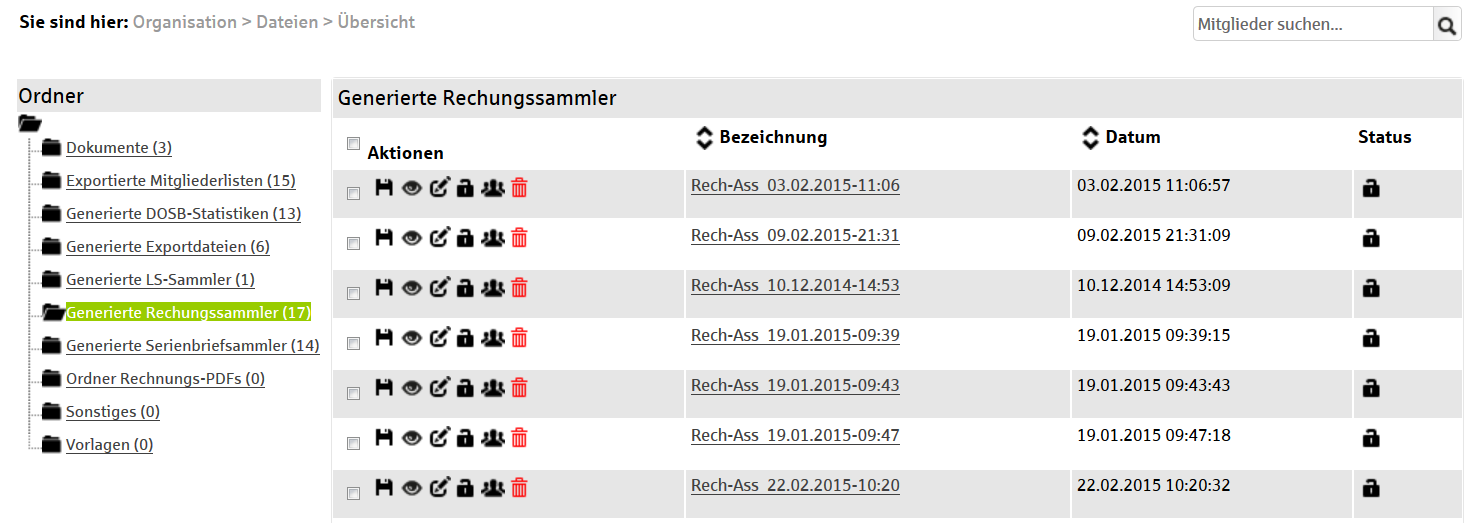
[Ordner Symbol] Links - Ordner und Unterordner können Sie unter Mein Portal > Administration > Ordner > Dateien anlegen.
[Herunterladen (Aktionen/Diskette)] öffnet den Download Dialog des Browsers.
[Ansicht (Aktionen/Auge)]
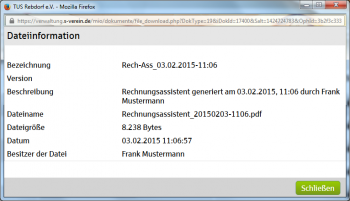
[Bearbeiten (Aktionen/Stift)]
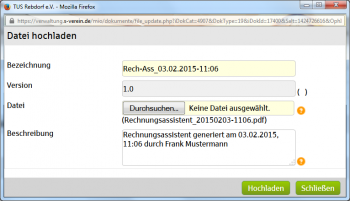
[Download mit Sperre (Aktionen/Schloss)] Wenn Sie eine Datei bearbeiten möchten kann diese auch sofort für weiteren Download gesperrt werden. Dann ändert sich auch das Symbol des Status ganz außen von einem offenen Schlosssymbol in ein geschlossenes Schlosssymbol. Ist eine Datei erst einmal gesperrt verschwindet das Icon "Download mit Sperre". Die Datei kann nur noch entsperrt werden wenn eine andere Datei die alte Datei ersetzt. In dem Fall wird auch gleich die Versionsnummer hochgesetzt.
[Berechtigungen (Aktionen/Gruppe)]
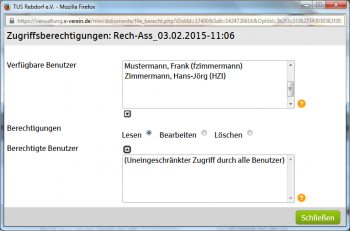
- In der Administration wird generell festgelegt, welche Rechte ein Benutzer für das Modul Dateien hat.
- Darüber hinaus können Sie in dem Modul Dateien spezifische Rechte pro Datei zu vergeben.
- Klicken Sie auf Berechtigungen um Berechtigungen für die Datei zu vergeben. Markieren Sie diejenigen Benutzer, die Sie berechtigen wollen (Mehrfachauswahl über die STRG-Taste) und wählen Sie dann die entsprechenden Rechte aus:
- Lesen: Der Benutzer hat Zugriff auf die Aktionen Ansicht, Info und Download.
- Lesen/Schreiben: Der Benutzer hat zusätzlich Zugriff auf die Aktion Bearbeiten.
- Alle: Der Benutzer hat neben Lese- und Schreibrechte auch die Möglichkeit die Datei mit Sperre herunterzuladen.
- Klicken Sie auf "Hinzufügen".
- Um Benutzer wieder zu entfernen, markieren Sie diese in der unteren Liste und klicken auf "Entfernen". Achtung: Sobald mindestens ein Benutzer als Zugangsberechtigter Benutzer eingetragen ist, ist der Zugriff auf die Datei nur noch explizit zugelassenen Benutzern möglich. Alle anderen Benutzer sehen die Datei nicht mehr.
- Der Besitzer einer Datei hat automatisch alle oben genannten Rechte auf die Datei. Außerdem hat er als Einziger das Recht die Berechtigungen auf die Datei zu vergeben, sowie die Datei zu löschen.
[Löschen (Aktionen/Eimer)] ... löscht das Dokument
[Status (Schloss ganz rechts)] Es gibt einene ungesperrten (offenes Schlosssymbol) und einen gesperrten (geschlossenes Schlosssymbol) Status der durch zwei Icons angezeigt wird.
Gewählte Dateien verschieben
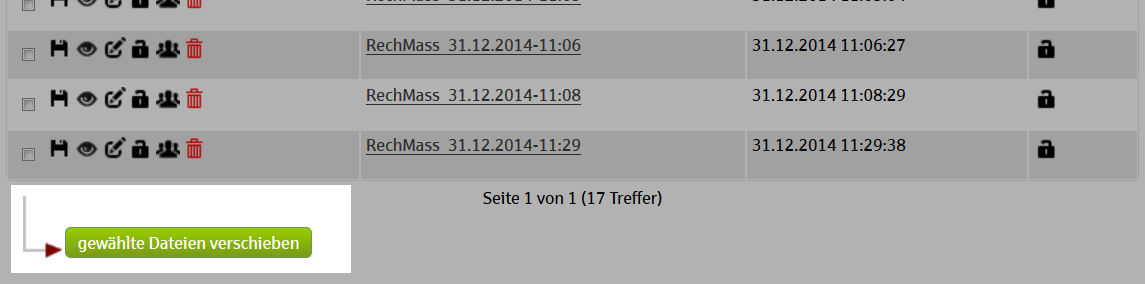
- Sie können Dateien innerhalb der angelegten Ordner verschieben.
- Markieren Sie die Datei die Sie verschieben möchten links in der Checkbox.
- Klicken Sie auf Verschieben nach...
- Wählen Sie in dem Fenster das Zielverzeichnis aus.
- Markieren Sie das Zielverzeichnis und klicken Sie auf Ja.
- Die Datei wird in dieses Zielverzeichnis verschoben.
- Sie können auch mehrere Dateien auf einmal markieren und diese gemeinsam verschieben.
Letztes Update 23.02.2015 (FZi)
